Objekte bearbeiten
Objekt auswählen
Wenn Sie ein einzelnes Objekt auswählen möchten, klicken Sie auf das Objekt. Objekte sind die Elemente, aus denen das Layout einer Vorlage besteht. Dazu gehören:
Felder
die Tabelle, in der Sie Zeilenposten eingeben
Titel von Feldern oder Spalten
der Titel der Vorlage (z. B. "Rechnung")
Textblöcke, die Sie in die Vorlage eingefügt haben
der Name und die Adresse Ihrer Firma
Ihr Firmenlogo
Mehrere Objekte auswählen
Um mehrere Objekte auszuwählen, klicken Sie zunächst auf das erste Objekt, halten dann die Umsch-Taste gedrückt und klicken währenddessen auf die weiteren Objekte.
Alle Objekte auswählen
Um alle Objekte in einem Bereich auszuwählen, klicken Sie zuerst auf ein Objekt, das sich in einer Ecke des betreffenden Bereichs befindet. Dann halten Sie die Maustaste gedrückt und ziehen die Maus diagonal auf die gegenüberliegende Ecke in dem Bereich, um einen Auswahlrahmen zu ziehen.
Wenn der gestrichelte Auswahlrahmen alle Objekte umfasst, die Sie auswählen möchten, lassen Sie die Maustaste los. (Der gestrichelte Auswahlrahmen muss lediglich die Mitte eines Objekts einschließen, damit dieses Objekt vollständig ausgewählt wird.)
Gewählte Objekte werden durch einen dicken, schraffierten Rahmen um das Objekt herum angezeigt.
Sobald ein Objekt ausgewählt ist, können Sie es verschieben, vergrößern, verkleinern, an die Größe, Höhe oder Breite anderer Objekte anpassen oder Rahmen um das Objekt herum entfernen.
Objekte mit der Maus verschieben
Im Vorlagendesigner wählen Sie die Objekte aus, die Sie verschieben möchten.
Klicken Sie auf eine beliebige Stelle innerhalb der Begrenzung der Objekte.
Ziehen Sie die Objekte bei gedrückter Maustaste an die neue Position.
Objekte mit der Tastatur verschieben
Im Vorlagendesigner wählen Sie die Objekte aus, die Sie verschieben möchten.
Klicken Sie auf eine beliebige Stelle innerhalb der Begrenzung der Objekte.
Ziehen Sie die Objekte mit den Cursortasten an die neue Position.
Cursortasten:
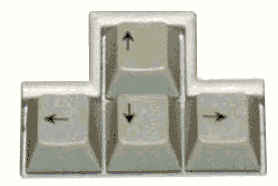
Objekte vergrößern / verkleinern
Wählen Sie im Vorlagendesigner das Objekt aus, das Sie verkleinern oder vergrößern möchten.
Ziehen Sie mit der Maus einen der Ziehpunkte, bis das Objekt die gewünschte Größe hat. Ziehpunkte sind die kleinen Quadrate, die ein Objekt umgeben, wenn Sie dieses im Vorlagendesigner auswählen. Ein Objekt hat insgesamt acht Ziehpunkte, einen in jeder Ecke und einen in der Mitte jeder Seite.
Durch Ziehen eines Eckziehpunktes verändern Sie sowohl die Breite als auch die Höhe des Objekts.
Durch Ziehen eines Seitenziehpunktes verändern Sie entweder die Höhe oder die Breite, aber nicht beides.
Wenn Sie mehrere Objekte ausgewählt haben, hat das zuletzt markierte Objekt dunklere Ziehpunkte, was darauf hinweist, dass dieses das dominante Objekt ist.
Wenn Sie die Funktion zum Angleichen verwenden, werden alle anderen ausgewählten Objekte an das dominante Objekt angepasst. Wenn Sie z. B. die Größe aller Objekte vereinheitlichen, werden alle ausgewählten Objekte an die Größe des dominanten Objekts angepasst.
Wenn Sie die Größe eines Logos ändern, wird das ursprüngliche Seitenverhältnis des Logos immer beibehalten, ungeachtet dessen, wie groß oder klein das Logo danach ist. Dadurch wird sichergestellt, dass die Grafik für das Logo nicht verzerrt wird.
Höhe von Objekten angleichen
Wählen Sie im Vorlagendesigner die Objekte aus, deren Höhe Sie angleichen möchten. Wenn Sie mehrere Objekte auf einmal auswählen möchten, halten Sie die Umsch-Taste gedrückt, während Sie auf die einzelnen Objekte klicken. Das Objekt, an dessen Höhe die Höhe der anderen Objekte angepasst werden soll, wählen Sie als letztes aus (dies ist das dominante Objekt).
Klicken Sie auf das Symbol Höhe.
Breite von Objekten angleichen
Wählen Sie im Vorlagendesigner die Objekte aus, deren Breite Sie angleichen möchten. Wenn Sie mehrere Objekte auf einmal auswählen möchten, halten Sie die Umsch-Taste gedrückt, während Sie auf die einzelnen Objekte klicken.Das Objekt, an dessen Breite die Breite der anderen Objekte angepasst werden soll, wählen Sie als letztes aus (dies ist das dominante Objekt).
Klicken Sie auf das Symbol Breite.
Größe von Objekten angleichen
Wählen Sie im Vorlagendesigner die Objekte aus, deren Größe Sie angleichen möchten. Beim Ändern der Größe eines Objekts werden sowohl die Höhe als auch die Breite verändert. Wenn Sie mehrere Objekte auf einmal auswählen möchten, halten Sie die Umsch-Taste gedrückt, während Sie auf die einzelnen Objekte klicken. Das Objekt, an dessen Größe die Größe der anderen Objekte angepasst werden soll, wählen Sie als letztes aus (dies ist das dominante Objekt).
Klicken Sie auf das Symbol Größe.
Objekte zentrieren
Wählen Sie im Vorlagendesigner die Objekte aus, die Sie zentrieren möchten.
Klicken Sie auf das Symbol horiz.
Wirkung
Das Objekt wird horizontal zwischen den Seitenrändern zentriert. Wenn Sie z. B. auf DIN A4-Papier (21 x 29,7 cm) im Hochformat drucken, hat ein Objekt mit einer Breite von 7 cm genau 7 cm Abstand zum linken sowie zum rechten Blattrand.
Rahmen hinzufügen oder entfernen
Wählen Sie im Vorlagendesigner das Feld aus, dessen Rahmen Sie bearbeiten möchten.
Klicken Sie auf das Symbol Eigenschaften. Im nachfolgend geöffneten Dialogfenster wechseln Sie auf die Registerkarte Rahmen.
Wählen Sie die Seite aus, an denen der Rahmen angezeigt werden soll.Um z. B. eine Rahmenlinie an der oberen und unteren Seite eines Feldes zu platzieren (jedoch nicht an der linken und rechten Seite), aktivieren Sie die Kontrollkästchen Oben und Unten und deaktivieren die Kontrollkästchen Links und Rechts.
Klicken Sie auf OK.
Vorlage für Fensterumschläge anpassen / Adressfenster
Wenn Sie Dokumente mit den Standard-Fensterumschlägen versenden, können Sie die Position der Adressfelder so ändern, dass sie genau in die Umschlagfenster passen.
Aktivieren Sie im Vorlagendesigner das Kontrollkästchen Adressfenster anzeigen.
Passen Sie die Größe und Position der Adressfelder so an, dass sie sich innerhalb der schattierten Bereiche befinden. (Die schattierten Bereiche stellen Größe und Position der Fenster eines Standard-Fensterumschlags dar.)
Kapitelverzeichnis
